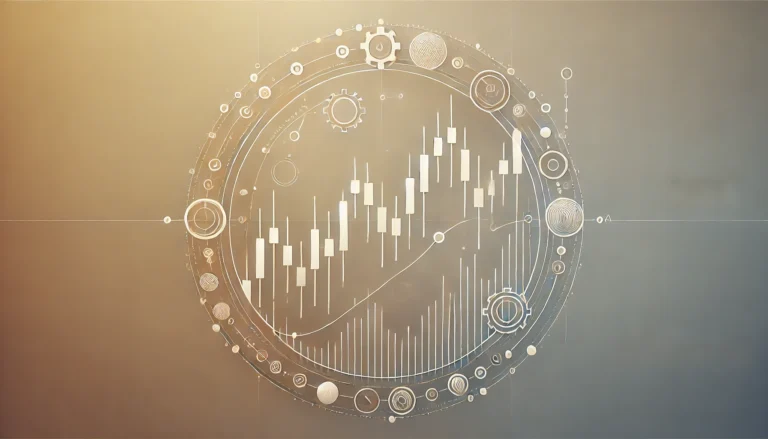Getting started with Metatrader 5 (MT5) can be intimidating for beginners, especially when you want to leverage automated trading systems like Expert Advisors (EAs). This educational guide will walk you through the step-by-step process of adding an expert advisor into MT5. You’ll find it’s easier than it looks, and soon you’ll be on your way to enhanced trading through algorithmic trading.
Understanding Expert Advisors and algorithmic trading
Before diving into the installation process, it’s helpful to understand what an Expert Advisor is. An EA is a piece of software designed for automated trading, analyzing market data, and executing trades based on predetermined criteria. It operates within MT5, making it a powerful tool for traders looking to optimize their strategies without constant manual intervention.
Algorithmic trading utilizes these EAs to perform high-speed transactions which could be challenging for humans to execute manually. Leveraging this technology can significantly enhance your trading efficiency and performance.
An introduction to MT5
Metatrader 5 (MT5) is a popular trading platform that offers advanced trading functions and superior tools for comprehensive price analysis. It supports various financial markets including Forex, futures, and stocks. Understanding its navigation and functionalities is crucial for efficiently using EAs.
Steps to install an Expert Advisor in MT5
Adding an Expert Advisor to MT5 can seem overwhelming at first, but by following these steps, you can seamlessly integrate your EA into the platform and start automating your trading strategies.
Step-by-step guide
- Download the EA file: the first thing you need to do is to download the expert advisor file with .ex4 or .mq5 extension from a reliable source.
- Open MT5: launch your Metatrader 5 platform where the EA will be installed.
- Navigate to the file menu: in the top left corner of the platform, click on the ‘File’ menu to access various options.
- Select Open Data Folder: from the dropdown list, choose ‘Open Data Folder‘ to access MT5’s root directory.
Following these initial steps ensures that all necessary files are placed in the correct directory, setting the stage for seamless integration and functionality of your chosen EA.
Placing the EA File correctly
- Find MQL5 folder: within the data folder, locate the MQL5 folder as this is where all scripts for MT5 are stored.
- Access Experts folder: inside the MQL5 folder, open the ‘Experts’ sub-folder. This is the folder specifically designated for storing EAs.
- Copy and paste EA File: copy your downloaded EA file and paste it into the ‘Experts’ folder. Ensure the file format remains unchanged.
Completing these steps correctly is essential to ensure that your Expert Advisor is recognized by the MT5 platform and functions as intended.
Activating your Expert Advisor
Once the EA file is in place, the next step involves activating it within the MT5 platform. Here’s how you can do it:
Compiling the EA
Before activation, it’s important to compile the EA to eliminate any errors in its code. To do this, follow these steps:
- Open MetaEditor: navigate back to the MT5 interface and press F4 to launch MetaEditor.
- Locate EA File: in MetaEditor, use the navigator panel to find the EA file you just added.
- Compile the EA: double-click the EA file to open it in MetaEditor, then click on the ‘Compile’ button found at the top. Resolving any compilation errors at this stage is necessary.
If there are no errors, or after fixing any errors, close MetaEditor and return to the main MT5 interface for final activation steps.
Enabling automated trading
To run the newly compiled EA, enable automated trading within the MT5 environment:
- Go to Navigation Panel: on the left side of the platform, find the ‘Navigator’ window where you will see different categories including ‘Expert Advisors’.
- Refresh Expert Advisors: right-click inside the ‘Expert Advisors’ section and select ‘Refresh’ to update the list with newly added EAs.
- Drag and drop EA: from the refreshed list, drag your EA onto the desired chart where you want it to operate.
During this process, make sure to review and configure any specific parameters of the EA according to your trading strategy and preferences.
Monitoring and managing your EA
After successfully adding and activating your Expert Advisor on MT5, continuous monitoring becomes an essential part. Understanding how to navigate through MT5 to manage and adjust your EA settings is equally vital.
Adjusting settings
Each EA comes with customizable settings tailored to match different trading strategies. Ensure you explore these settings and adapt them to your specific needs:
- Properties >indow: once the EA is running, right-click on the chart and select ‘Expert Advisors’ followed by ‘Properties’. This opens a window showing various configuration options for the EA.
- Set Oarameters: adjust parameters such as stop-loss, take-profit levels, and entry/exit conditions based on your risk management strategy.
This enables you to fine-tune the EA’s behavior to align perfectly with your trading goals.
Monitoring Performance
Continuous performance tracking helps gauge the effectiveness of the EA. MT5 provides several tools for monitoring the activity of your Expert Advisor:
- Trade Tab: click on the ‘Trade’ tab to monitor ongoing trades initiated by the EA.
- Journal Tab: use the ‘Journal’ tab to view detailed logs and detect any issues or errors during the EA’s operation.
Regularly checking these tabs equips you with real-time insights into the performance and health of your EA.
Troubleshooting common issues
Despite careful installation and setup, sometimes EAs may encounter issues. Knowing how to troubleshoot common problems ensures minimal disruptions to your trading activities.
Frequent Errors and Fixes
Here are some common errors you might face and quick fixes:
| Error Type | Description | Fix |
|---|---|---|
| EA Not Loading | The EA doesn’t appear in the Expert Advisors list. | Ensure the EA file is correctly placed in the right directory and refresh the Navigator. |
| Compilation Errors | Errors appear while compiling the EA in MetaEditor. | Check the error messages and debug the code or seek help from the developer community. |
| Trade Execution Failures | The EA attempts to execute trades but fails to do so. | Check internet connectivity and broker allowances. Validate trading parameters. |
Being proactive in identifying and correcting these issues ensures smoother operation and better trading results using your EA.
The journey of adding an Expert Advisor to Metatrader 5 enhances one’s ability to engage in automated trading efficiently. Mastery over the installation steps and understanding the nuances of managing EAs sets up beginners for success in the dynamic world of algorithmic trading. Dive in and empower your trading strategies with confidence!
Advanced Trading with Xignals EA
Experience patience, planning, and profits with our EA. Stay ahead with daily updates and advanced protection features.Real-time buy and sell alerts for every trade. Exclusive access to our high-accuracy trading signals. Weekly ticker watchlist to spot winning opportunities. Advanced news protection and volatility lock features.